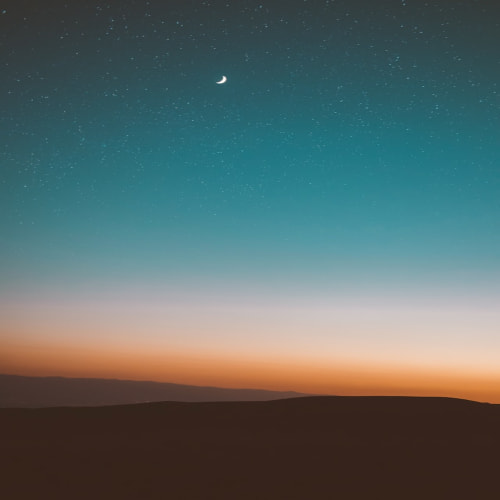곰플레이어는 다양한 포맷을 지원하는 무료 미디어 플레이어로, 고화질 영상 재생은 물론 자막 기능, 화면 캡처 등 다양한 기능을 제공합니다. Windows와 macOS에서 모두 사용 가능하며, 직관적인 인터페이스로 누구나 쉽게 사용할 수 있습니다. 최신 버전의 곰플레이어를 다운로드하려면 공식 웹사이트나 신뢰할 수 있는 다운로드 사이트를 통해 안전하게 받으세요. 지금 바로 안전하고 빠른 곳에서 다운로드를 해보세요.
곰플레이어 무료다운로드 바로가기 - THAT`S IT
곰플레이어 100% 무료 I 설치 I 필수 설정 가이드
29gi.com
이 멀티미디어 플레이어 무료 다운로드 방법
곰플레이어는 다양한 오디오 및 비디오 파일을 지원하는 인기 있는 멀티미디어 플레이어입니다. 직관적인 인터페이스와 다양한 기능 덕분에 많은 사용자가 이 프로그램을 선호하고 있습니다. 특히, 무료로 제공되는 버전은 별도의 추가 비용 없이 모든 기능을 사용할 수 있다는 점에서 매력적입니다.
곰플레이어 설치 절차
이 프로그램을 설치하는 과정은 매우 간단하며, 공식 웹사이트에서 쉽게 다운로드할 수 있습니다. 사용자는 간단한 단계만 거치면 곰플레이어를 설치하고 바로 실행할 수 있습니다. 최신 버전은 항상 공식 사이트에서 제공되므로, 가장 안전하고 신뢰할 수 있는 경로로 다운로드하는 것이 좋습니다.
설치 과정
1. 공식 웹사이트 방문: 곰플레이어의 공식 홈페이지를 통해 안전한 다운로드 링크를 확인할 수 있습니다.
2. 다운로드 버튼 클릭: 홈페이지에서 "무료 다운로드" 버튼을 클릭해 설치 파일을 다운로드합니다.
3. 설치 실행: 다운로드한 파일을 실행한 후, 간단한 설치 과정을 따라가면 됩니다.
4. 설치 완료: 설치가 끝난 후 곰플레이어를 바로 사용할 수 있습니다.
다운로드 시 주의사항
이 프로그램은 무료로 제공되지만, 설치 시 다른 추가 프로그램이 함께 설치될 수 있습니다. 설치 과정 중에 이러한 프로그램을 원하지 않는 경우, 선택 사항을 잘 확인하고 불필요한 항목을 제외해야 합니다. 최신 버전의 곰플레이어를 사용하면 더 나은 성능과 보안 기능을 제공받을 수 있습니다.
다운로드 사이트 비교
| 사이트 | 특징 | 장점 |
|---|---|---|
| 공식 홈페이지 | 최신 버전, 안전한 다운로드 | 정품 소프트웨어 제공, 광고 없는 다운로드 |
| Softonic | 다양한 다운로드 옵션 | 사용자 리뷰 확인 가능 |
| FileHippo | 과거 버전 다운로드 가능 | 이전 버전 다운로드 가능 |
위 사이트들 외에도 곰플레이어를 다운로드할 수 있는 곳은 많지만, 공식 사이트에서 다운로드하는 것이 가장 안전합니다.
곰플레이어 광고 없애는 방법
곰플레이어는 무료로 제공되는 버전에서 일부 광고를 표시할 수 있습니다. 이러한 광고는 사용자의 경험을 방해할 수 있으므로, 광고를 제거하고 좀 더 깔끔한 환경에서 프로그램을 사용하고 싶은 사용자들이 많습니다. 다행히도 곰플레이어에서 광고를 없애는 방법은 여러 가지가 있으며, 이를 통해 더 편리한 사용 환경을 만들 수 있습니다.
곰플레이어 광고 제거 방법
곰플레이어에서 광고를 없애는 방법은 주로 두 가지로 나눌 수 있습니다. 첫 번째는 **설정**을 통해 광고를 끄는 방법이고, 두 번째는 광고 없는 **프리미엄 버전**을 사용하는 방법입니다. 두 가지 방법에 대해 각각 자세히 설명하겠습니다.
설정을 통한 광고 차단
곰플레이어에서는 간단한 설정으로 광고를 차단할 수 있습니다. 기본적으로 광고는 플레이어의 인터페이스 하단에 배너 형태로 표시됩니다. 이를 비활성화하는 방법은 아래와 같습니다:
- 곰플레이어를 실행한 후, 화면 상단의 설정 아이콘을 클릭합니다.
- 설정 창에서 플레이어 탭을 선택합니다.
- 하단으로 스크롤하여 광고 표시 설정 항목을 찾습니다.
- 광고 표시 옵션을 '꺼짐'으로 설정합니다.
- 설정이 완료되면 광고가 더 이상 표시되지 않습니다.
위의 방법으로 광고를 비활성화하면, 무료 버전에서도 광고 없이 깔끔한 환경을 유지할 수 있습니다. 하지만 일부 기능은 제한될 수 있으니, 기본적인 기능 사용에 문제가 없다면 이 방법을 추천합니다.
프리미엄 버전으로 광고 제거
프리미엄 버전으로 업그레이드하면 광고가 전혀 표시되지 않습니다. 광고 없는 환경에서 모든 기능을 제한 없이 사용할 수 있기 때문에, 보다 편리한 사용을 원하는 사용자에게 적합한 방법입니다.
프리미엄 버전은 다음과 같은 장점을 제공합니다:
- 광고 완전 제거: 광고 없이 프로그램을 사용할 수 있습니다.
- 프리미엄 기능 제공: 고급 기능을 사용할 수 있습니다.
- 업데이트 우선 제공: 최신 업데이트를 우선적으로 받을 수 있습니다.
프리미엄 버전은 유료이지만, 광고 차단 외에도 다양한 기능을 제공하므로 장기적으로 더 나은 사용 경험을 제공할 수 있습니다. 가격은 보통 월 구독 형식이나 일회성 결제 형식으로 제공되므로, 개인의 사용 패턴에 맞춰 선택하면 됩니다.
광고 제거 후 더 나은 사용자 경험
광고를 제거한 후에는 곰플레이어를 보다 원활하게 사용할 수 있습니다. 광고가 끊임없이 표시되면 사용자가 원하는 작업에 집중하기 어려운 경우가 많습니다. 특히 영상 감상 중에 광고가 나타나면 매우 방해가 될 수 있습니다. 광고 제거 방법을 통해 이러한 불편함을 해결할 수 있습니다.
또한, 광고를 차단하면 프로그램이 보다 빠르게 실행되고, 시스템 리소스를 덜 소비하게 되어 전체적인 성능 향상도 기대할 수 있습니다. 곰플레이어의 다양한 기능을 광고 없이 즐기려면, 프리미엄 버전 구독을 고려해볼 수도 있습니다.
광고 없이 곰플레이어 활용하기
| 방법 | 설명 | 장점 |
|---|---|---|
| 설정에서 광고 차단 | 기본 설정을 통해 광고를 끌 수 있습니다. | 무료 버전에서도 광고 없이 사용할 수 있음 |
| 프리미엄 버전 사용 | 유료 버전으로 업그레이드하여 광고를 완전히 제거할 수 있습니다. | 광고 없는 환경에서 고급 기능까지 모두 이용 가능 |
광고가 없는 곰플레이어를 활용하면, 더욱 효율적으로 미디어 파일을 관리하고 감상할 수 있습니다. 광고로 인한 불편함을 해소하고, 곰플레이어의 다양한 기능을 최대한 활용해 보세요.
곰플레이어 다운로드 후 주의사항 및 팁
곰플레이어를 다운로드한 후에는 몇 가지 중요한 사항을 주의해야 합니다. 설치 과정에서 발생할 수 있는 문제를 미리 예방하고, 최적화된 환경에서 곰플레이어를 사용할 수 있도록 설정을 조정하는 것이 중요합니다. 여기서는 사용자들이 자주 겪을 수 있는 문제와 이를 해결하는 방법, 그리고 곰플레이어를 더욱 효율적으로 사용하는 팁을 소개합니다.
설치 후 발생할 수 있는 문제와 해결 방법
곰플레이어를 설치한 후 사용자들이 자주 겪는 문제는 몇 가지가 있습니다. 이를 해결하기 위한 방법들을 소개합니다:
1. 설치 오류 또는 충돌
설치 과정 중 오류가 발생하거나 곰플레이어가 실행되지 않는 경우, 먼저 시스템 요구 사항을 확인해야 합니다. 곰플레이어는 Windows와 macOS에서 주로 사용되며, 각 운영 체제에 맞는 버전을 설치해야 합니다. 또한, 일부 보안 프로그램이 곰플레이어의 설치를 방해할 수 있으므로, 일시적으로 보안 소프트웨어를 비활성화한 후 재설치를 시도해 볼 수 있습니다.
2. 영상 재생 시 끊김 현상
영상 재생 중 끊김 현상이 발생하면, 주로 컴퓨터의 사양 문제나 네트워크 연결 상태에 원인이 있습니다. 고화질 영상을 재생할 때 발생하는 경우, 하드웨어 가속을 활성화하여 성능을 개선할 수 있습니다. 또한, 최신 그래픽 드라이버를 설치하는 것도 끊김 현상을 해결하는 데 도움이 됩니다.
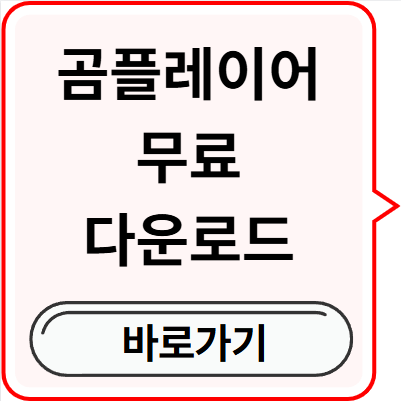
3. 사운드 문제
소리가 들리지 않거나 음향 품질에 문제가 생겼을 경우, 곰플레이어의 오디오 설정을 확인해야 합니다. 일부 오디오 장치와의 호환성 문제로 인해 사운드가 제대로 출력되지 않을 수 있습니다. 이때는 곰플레이어의 사운드 설정에서 출력 장치를 변경하거나, 오디오 드라이버를 업데이트하여 해결할 수 있습니다.
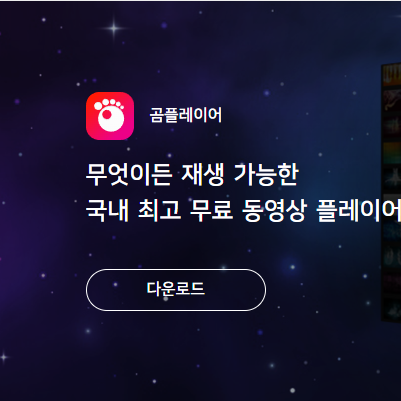


곰플레이어를 더 효과적으로 활용하는 팁
곰플레이어는 기본적인 영상 재생 기능 외에도 여러 가지 유용한 기능을 제공합니다. 이 프로그램을 더욱 효율적으로 사용할 수 있는 몇 가지 팁을 소개합니다.
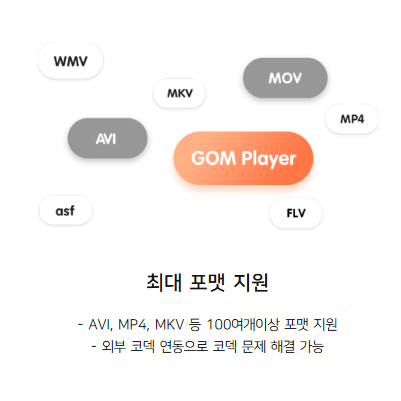

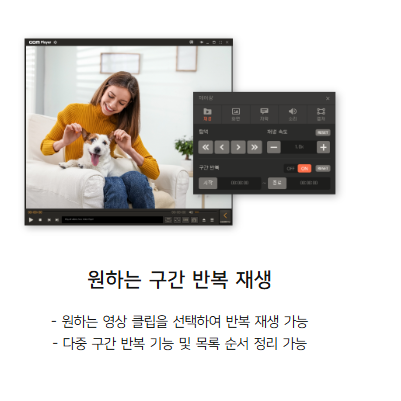
1. 자막 자동 다운로드 기능 활용
곰플레이어는 자막 파일을 자동으로 검색하고 다운로드할 수 있는 기능을 제공합니다. 이를 통해 사용자는 별도의 검색 없이 원하는 자막을 손쉽게 추가할 수 있습니다. 자막이 필요할 때는 곰플레이어의 자막 메뉴에서 "자동 다운로드" 옵션을 활성화하면 됩니다.
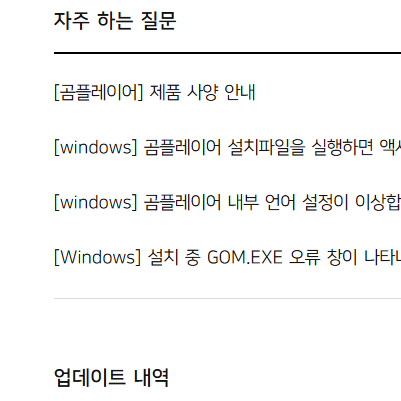
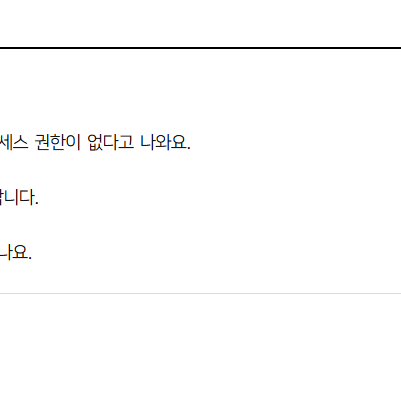

2. 화면 캡처 및 스크린샷 기능
곰플레이어에서는 영상 감상 중 원하는 장면을 캡처하거나 스크린샷을 찍을 수 있는 기능이 있습니다. 이 기능은 중요한 장면을 저장하고 싶을 때 매우 유용합니다. 화면 캡처는 플레이어의 도구 모음에서 쉽게 활성화할 수 있으며, 캡처한 이미지는 자동으로 지정한 폴더에 저장됩니다.
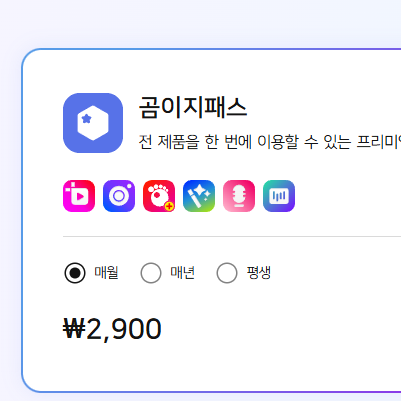
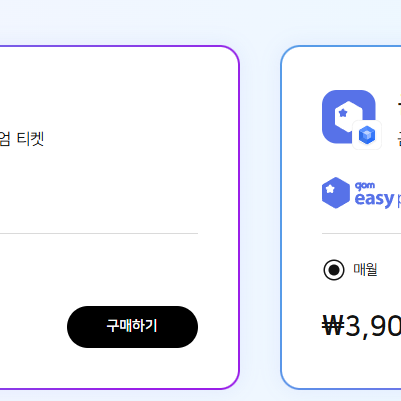
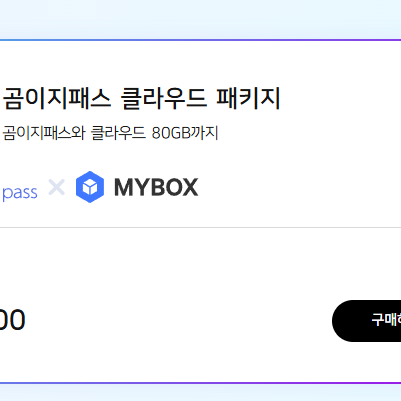
3. 다양한 포맷 지원
곰플레이어는 다양한 미디어 파일 형식을 지원합니다. 이 프로그램은 AVI, MP4, MKV, FLV, MP3 등 거의 모든 주요 파일 형식을 재생할 수 있으며, 포맷에 구애받지 않고 다양한 파일을 재생할 수 있다는 장점이 있습니다. 파일 형식에 관계없이 곰플레이어만 있으면 모든 파일을 문제 없이 재생할 수 있습니다.

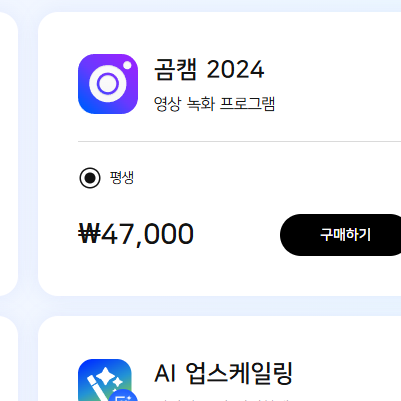
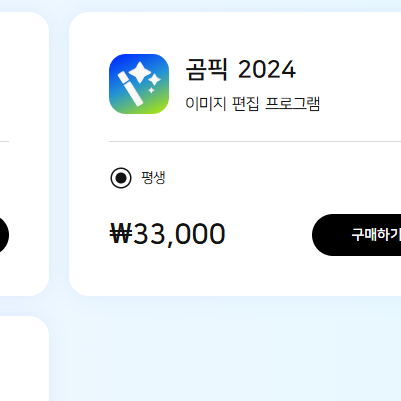
최적화된 환경에서 곰플레이어 사용하기
곰플레이어를 최적화하여 사용하려면 몇 가지 설정을 조정하는 것이 중요합니다. 프로그램의 성능을 극대화하고 시스템 자원을 효율적으로 사용하는 방법은 다음과 같습니다:
- 하드웨어 가속 활성화: 고화질 영상을 원활하게 재생하려면 하드웨어 가속 기능을 활성화하는 것이 좋습니다.
- 자동 업데이트 설정: 곰플레이어는 정기적으로 업데이트되므로, 자동 업데이트 기능을 활성화하여 항상 최신 버전을 사용할 수 있도록 합니다.
- 출력 장치 설정: 출력 장치를 정확하게 설정하여 최적의 오디오 품질을 유지합니다.
곰플레이어 설정 최적화 방법
| 설정 항목 | 설정 방법 | 효과 |
|---|---|---|
| 하드웨어 가속 | 설정 > 비디오 > 하드웨어 가속 활성화 | 영상 끊김 현상 최소화, 재생 속도 향상 |
| 자동 업데이트 | 설정 > 업데이트 > 자동 업데이트 활성화 | 최신 기능 및 보안 패치 제공 |
| 출력 장치 | 설정 > 오디오 > 출력 장치 선택 | 최적의 음향 품질 제공 |
이와 같은 설정을 통해 곰플레이어를 최적화하면, 보다 나은 성능과 사용자 경험을 제공할 수 있습니다.